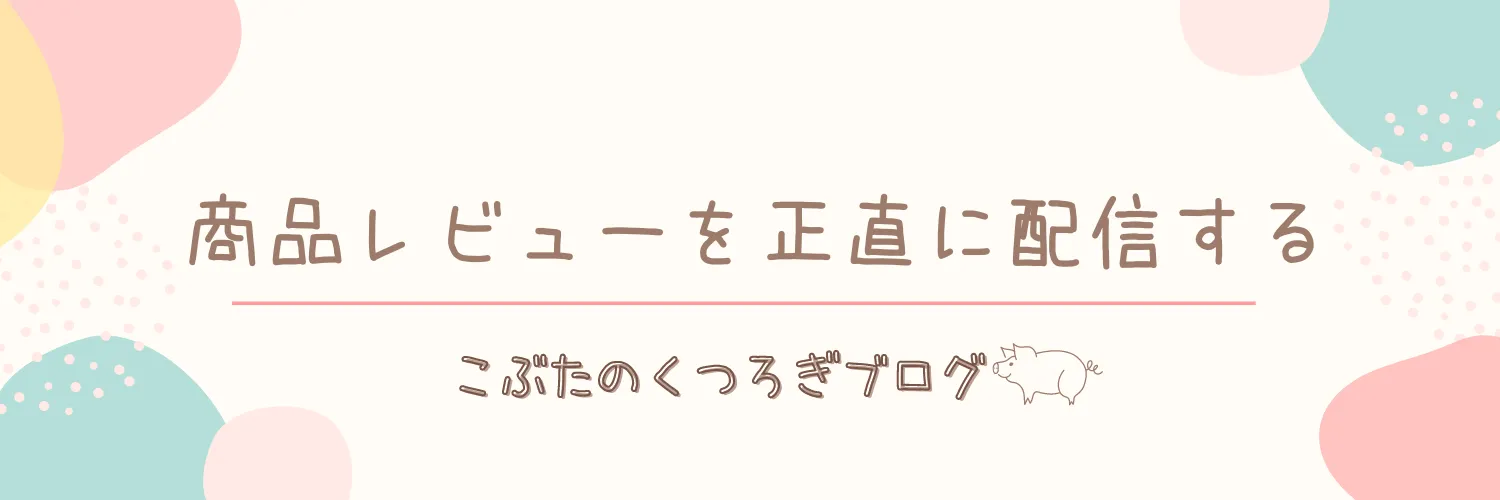YouTubeのサムネイルやブログのアイキャッチ画像を作成する時に、
みなさん何のデザイン作成ツールを使っていますか?
私自身、ブログを始めてからずっと利用している
デザインツール作成サイト「Canva」を使っています。
Canvaを使うことで、デザイン学校に通っていなくてもプロが作ったかのようなクオリティー高い、オシャレなサムネイルやアイキャッチ画像に仕上げることができます。
ご存知の方も多いかと思いますが、Canvaには無料版と有料版Canva Pro
があります。
無料版でも十分使えるCanvaですが、有料プランのCanva Proはもっと快適で便利です。
私自身ずっと無料版を使っていましたが、作業効率を上げるため今では有料版Canva Pro![]() を使っています。
を使っています。
この記事では、
無料版と有料版Canva Proの比較や違い、Canva Proに変えて良かったこと・悪かったことなどを
レビューしていますので、参考になればと思います。
なお、Canva Proに変えてから後々解約も非常に簡単にできるので、
気になってはいるけど迷っているよという方はぜひ一度試してみてはいかがでしょうか?
CanvaProのメリット・デメリット
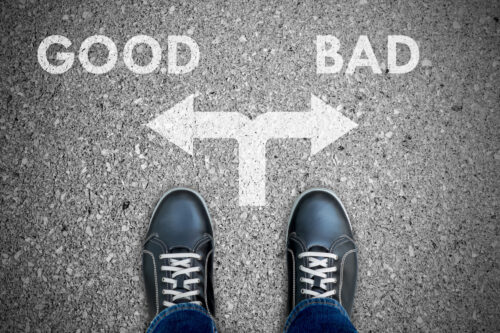
無料版Canvaは使っているけどCanva Proでは何ができるの?
CanvaProに変えてみた感想を知りたい!
気になってはいるものの、なるべくお金をかけたくないからどうしようか悩んでいる。
そんな方に私自身、約3年使ってみて感じたCanva Proのメリット・デメリットをまとめてみましたので、それぞれ紹介します。
また、無料版Canvaと有料版CanvaProの細かな違いを表にまとめて比較したので、参考になれば嬉しいです。
CanvaProのメリット
CanvaProのメリットは、簡単にまとめると以下の5つです。
それぞれ詳しく説明します。
【使い放題】1億点以上の画像や素材が無制限で使える
YouTubeのサムネやブログのアイキャッチ画像、Instagramなどのおしゃれな画像作成をする際に、いい画像が見つからず、複数のサイトから探すことってありませんか?
時間をかけ、ようやく「いい!」と思える画像が見つかったとしても、一枚で数千円…なんてことも。
ですがCanva Proなら、写真やイラストなどのグラフィック素材や、オーディオ、動画などの素材も含めると、1億点以上の中から無制限で使いたいものを選ぶことが出来ます!
それだけ画像種類が豊富なので、サムネやアイキャッチ、InstagramなどのSNSの画像作成をする時には他のサイトを比較しなくてもCanvaPro内で「なんかいい!」「素敵!」「これ使いたい!」と思える画像が、必ずといっていいほど見つかります!
【1つのツールで完結】検索から制作まで全てCanva内で完結!
基本的に、ブログのアイキャッチやYouTubeのサムネイルなどを制作する時の工程として、
の5工程を行います。
この工程(画像検索・画像編集・文字・デザイン…)をそれぞれ得意とする複数のサイトやアプリを使って1枚の画像に仕上げていました。
今までは、サイトやアプリが複数あるので、PCやスマホの容量がいっぱいになりがちでしたが、
CanvaProにしてからそれぞれの機能が優れているので、この工程全てCanvaだけで完結できるようになりました。
Canva一つで、検索から制作など全ての作業ができるので、今ではPCやスマホの中身がスッキリ!
もうCanvaPro以外は使えないほど重宝しています。
【種類豊富】目を惹くおしゃれなフォントや独自フォントのアップロード
サムネやアイキャッチ、Instagram投稿画像は、デザインだけでなくフォント選びも重要です!
おしゃれなフォントを使いたい、使いたいフォントがあるけどCanvaにはない…そんな場合、
CanvaProであれば、使いたいフォントをダウンロードしてCanvaPro内にアップロードして使うことができます。
アップロードは全部で25個まで可能です!
オリジナルのフォントを使えば、よりオリジナル性のあるおしゃれで素敵な画像に仕上がります。
そうなれば、他の人よりもデザインに差がでるので、多くの人に見てもらえること間違いなしです!
【ワンクリック透過】自動で適確に背景透過!
背景はいらないけど、この画像だけ使いたい!画像をキレイに切り抜いて使いたい!
そんな時、ありますよね?
そこで便利なのがCanvaProの背景リムーバ!
画像の背景をワンクリックで自動的に切り抜ける優秀な機能です。
また、透過させる範囲を細かく指定すれば、よりキレイに透過できますよ!
他のサイトやアプリだと、切り抜くと画質が粗くなったり、切り抜ける画像枚数が決まってたり、一部が変に切り抜かれている…など、なかなか不便なところがあります。
ですが、CanvaProであれば、ワンクリックなのに自動で適確に判別して切り抜いてくれるんです!
これなら初心者の方でも簡単に切り抜けるので、おすすめですよ!
【作成後でもOK!】ワンクリックで画像サイズ変更
作った画像のサイズを変更しなければならなくなった、SNSに投稿した画像データをそのまま使いたい…なんて時に、CanvaProであれば、「サイズを変更」機能を使えば、完成したデータでも簡単・すぐにサイズ変更ができます!
また、カスタムサイズを選ぶと、幅・高さのサイズを希望するサイズに指定して変更できちゃうんです!
個人的に無料版だと一から作り直していましたが、CanvaProに変えて画像サイズ変更機能が使えるようになったことで、作業効率が格段に良くなりました。
CanvaProのデメリット
次に、CanvaProを利用していて感じたデメリットを紹介します。
私が使って感じたのが、画像加工の範囲が決まっているという点です。
加工の範囲が決まっている
できる機能が多く、優秀なCanva Proですが、不得意な部分もあります。
しいて言うなら、「もう少し調整したいけどできない」という悩みです。
例えば、画像にグラデーションや影をつけて細かく調節したい、画像の光量を細かく調整したい、使いたい図形の太さが調節できない…などです。
そうなった場合に私自身で行っているのが、別な工夫で対応できないかを考え、試行錯誤しながら制作しています。
【比較】無料プランと有料プランの違いまとめ
| Canvaでできること | 有料版 | 無料版 |
| 写真・素材 | 1億点以上 | 約20万点 |
| テンプレート数 | 61万点以上 | 約25万点 |
| ストレージ | ~100G | ~5G |
| 背景透過 | 〇 | ー |
| 画像サイズ変更 | 〇 | ー |
| Instagram、TwitterなどSNS予約投稿 | 〇 | ー |
| 追加フォルダ | 無制限 | 無制限 |
| チーム機能でデザイン共有 | 〇 | ー |
| カスタマーサポート | 〇 (24時間365日) |
ー |
| フォント | 1,000種類以上 追加アップロード〇 |
1,000種類以上 追加アップロード× |
【有料版】CanvaProの値段は?
このようにとても便利なCanva Pro。
これだけの機能が使えて費用は月額1,500円(税込)です。
Canva Proは一人だけでなく、チーム(5人まで)で共有して使うこともできます!
そうすれば、一人あたり月額300円!めちゃくちゃ安い!
これだけでもとてもお得ですが、実はもっとお得に使う方法があるんです!
【お得】CanvaProを安く使うには?
Canva Proをお得に使う方法を利用すると、月額1,000円(税込)になります。
その方法は「年払い」にすることです。
費用は12,000円(税込)です。
いきなり12,000円は払えないよ~という方は、Canva Proの無料トライアル期間があります。
たくさんの方に試してもらえるように、まずは無料トライアルしてみて継続するか辞めるか判断することができます!
無料トライアルを試す場合は、登録時に「月額プラン」か「年額プラン」を選択します。
悩んだら、とりあえず月額プランにしてみて後々年払いに変更することも可能です。
また、継続したものの「やっぱり後々辞めたいな」ってなった場合は、いつでも簡単に解約することもできます。
ですが、個人的にCanva Pro![]() は、一度使うと無料プランには戻りたくないほど優秀な機能が揃っているので、最初から年払いにしておくことをおすすめします。
は、一度使うと無料プランには戻りたくないほど優秀な機能が揃っているので、最初から年払いにしておくことをおすすめします。
1年払いであれば、うまい棒約3本分(1日33円)で使えるので大変お得ですよ♪
まとめ
いかがだったでしょうか?
ここまで読んでいただきありがとうございます。
Canvaはサムネイルやアイキャッチ画像作成、SNS以外にも仕事のポスター、レポート、名刺…など
幅広いジャンルで自由にデザイン作成できます。
ぜひ一度試してみてはいかがでしょうか?
Canvaでブランドを構築して、魅力的なロゴを数分でデザインしましょう。今すぐ開始!
![]()