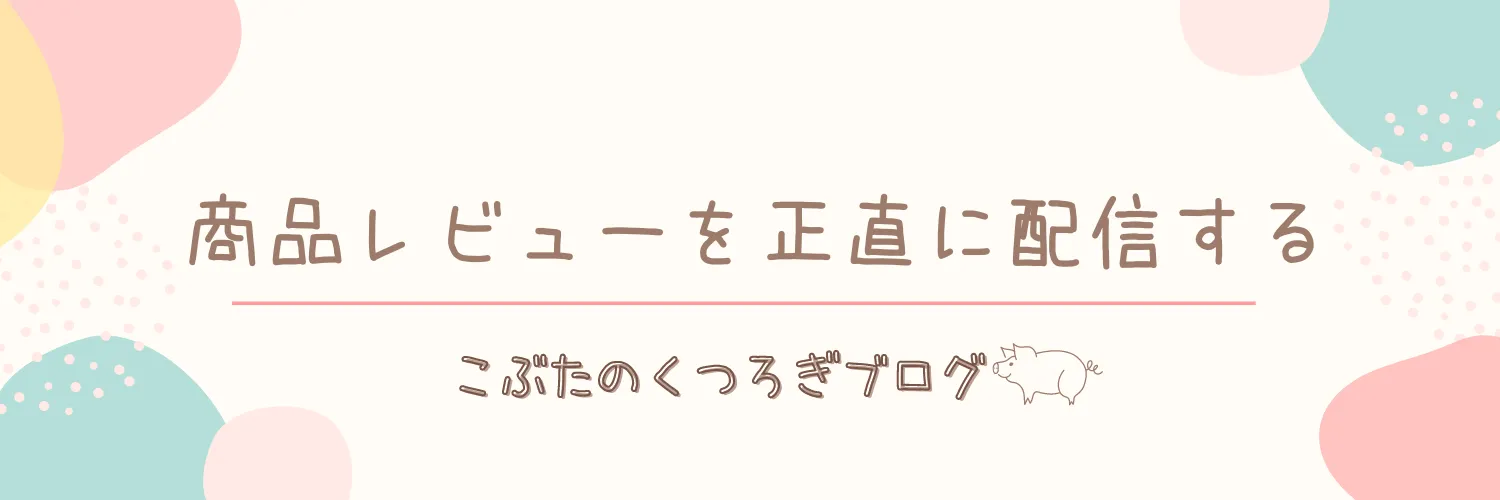Canva(キャンバ)は、誰でもデザインを簡単に作れる画像編集ツールです。
何千もの豊富な種類のテンプレートや素材を利用できるので、デザイン作成の経験がない初心者の方でも「簡単にプロのような」画像を作成できます。
CanvaはSNS投稿やWebサイト上の画像、YouTubeのサムネイル画像など、さまざまな用途に役立ちます。
今回の記事では、初心者でも簡単に画像作成できる「Canva」の使い方をわかりやすく丁寧に解説します。
また、作業効率が上がる便利な機能もご紹介しますので、参考になれば嬉しいです!
Canva(キャンバ)とは?
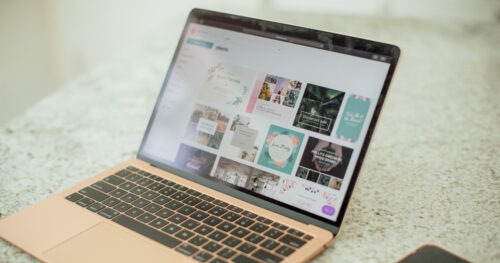
Canvaは、画像作成、動画編集、HP制作、プレゼン資料作成などができるマルチツールで、
オンライン上でブラウザやアプリを使って簡単に作成することができます。
2013年オーストラリアで設立されたCanvaですが、デザイン知識がなくても誰でも簡単に
おしゃれなデザインを作成できることから、初心者の方でも優しく、安心して使えるツールとなっています。
Canvaの料金
Canvaには大きく分けて、無料プランと有料プランCanva Pro![]() 、企業向け有料プランの全3種類のプランがあります。
、企業向け有料プランの全3種類のプランがあります。
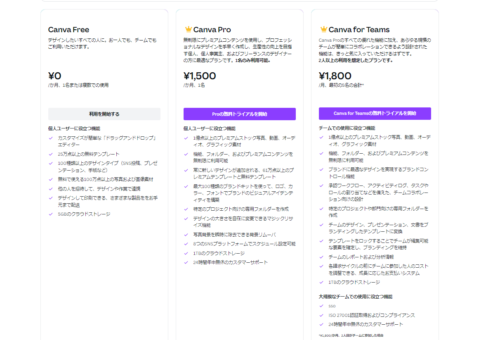
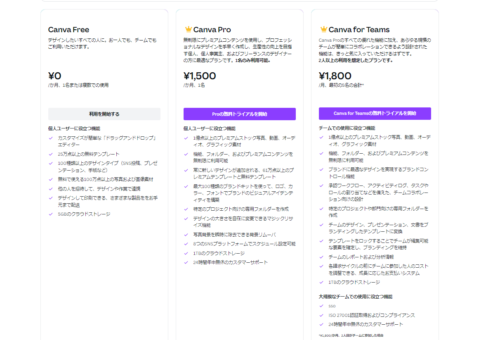
有料プランCanva Proの詳細はこちら![]()
![]()
![]()
Canvaの特徴とできること4つ!
Canvaの特徴とできることをご紹介します。
具体的には以下の4つです。くわしく説明していきます。
操作がシンプルだから「初心者でも簡単」に作れる
何よりCanvaの最大の魅力は、「誰でもかんたんにクオリティーの高いデザインが作れる」という点です。
また、操作もかんたんで基本的には「ドラッグ」「ドロップ」のシンプルな操作でデザインが作れます。
photo shopやillustratorなどのように専門知識や技術は必要ないため、初心者の方でも安心して作業できます。
さらに、同じ無料の画像編集アプリやサイトと比べてもCanvaは自由度が非常に高いです。
基本的に制限なく、文字の色やフォントデザイン、画像や素材、図形の位置を変更したり、
ダウンロードした画像をアップロードすることもできます。
無料で100万点以上使える豊富な「テンプレート・画像・素材」
Canvaは無料プランでも25万点以上の豊富なテンプレート、100万点以上の画像や素材を使えるので、デザインに自信がない方でも、初心者の方でも…
とにかく誰でも気軽にさまざまな表現でデザインを作成できます。
現時点では約100点以上もテンプレート・画像・素材を使うことができますが、
これからまだまだ増えていくでしょう。
「スマホアプリ」でも無料で利用できる
Canvaは、Webブラウザ上だけでなく、スマホアプリを使っても作成できます。
また、同じアカウントでログインすれば、Webブラウザで作成していた作業を
続きからそのままスマホアプリを使って進めることができるんです!
スマホあれば、外出先でもかんたんに作業できるので、作業効率が上がりますね♪
2021年から「動画編集」もできるように!
Canvaは画像編集のためのツールとして認識されがちですが、2021年からは動画編集もできるようになりました。
本格的な動画編集ソフトほど高クオリティーの編集はできませんが、簡単な動画やスライドショーならCanvaでも十分に作成できます。
動画にも無料のテンプレートが豊富にあり、YouTubeのオープニング・エンディングや結婚式のプロフィール紹介など、数十秒のちょっとした動画を作るのに最適です。
【Canvaを始める】画面の見方
Canvaの始め方を初心者向けに紹介します。
Canvaのホーム画面の見方や基本的な操作内容について、画像付きで解説します。
![]()
![]()
Canvaの「ホーム画面の見方」
Canvaの登録が出来たら、の画面になります。
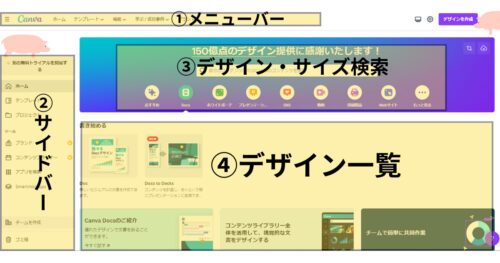
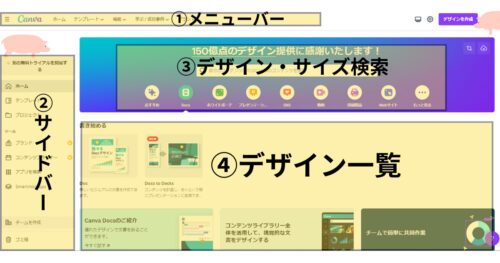
項目は大きく分けて4つです。
①メニューバー
②サイドバー
③デザイン・サイズ検索
④デザイン一覧
①メニューバーでは、その他プランの紹介、取り扱っている写真一覧、テンプレート一覧が確認できます。
②サイドバーは、削除したデザインを確認できたり、他のユーザーから共有されたデザインを見ることができます。
この4つの中で特に使うことが多いのは、③と④になります!
③デザイン・サイズ検索では、各メニューのサイズやテンプレートが検索できます。
④デザイン一覧では、
過去に作成したデザインが、編集した新しい順に一覧で表示されます。
過去に作成したデザインを選択すれば、続きから編集できます。
また、Canvaで作成したデザインは自動で保存されるので、間違えてアプリを閉じたり、Canvaで作成中のページを閉じてしまった、、なんてことがあっても安心です。
【初心者向け】Canvaの使い方・手順
次に、Canvaの使い方を紹介します。
Canvaの基本的な操作内容について、上の項目と同じく画像付きで解説します。
Canvaの使い方「デザインのベースを作る」
①まずは作成したいものを決めます。
例えばInstagramの投稿写真を作成しようと思ったら下の2つを選択します。
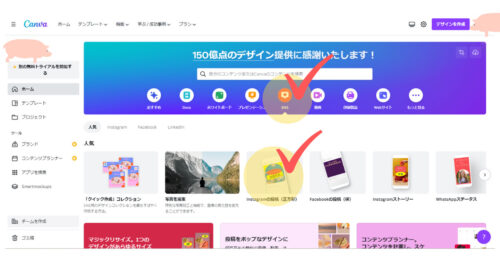
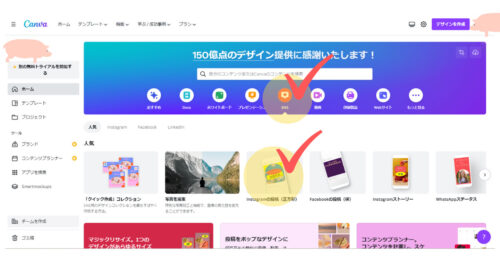
②キャンパス画面が開く
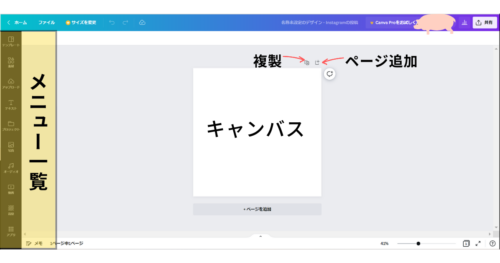
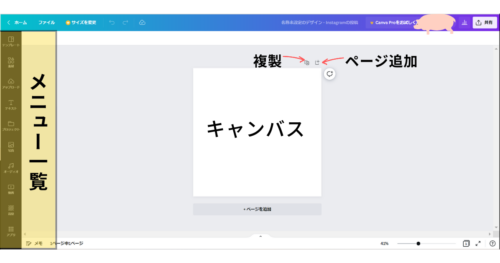
白い四角の「キャンバス」に文字や画像を入れて装飾していきます。
左は装飾するためのメニュー一覧です。
Canvaの使い方「キャンバスページ内のメニュー」
メニューは何種類もありますが、基本的によく使うメニュー4つをご紹介します。
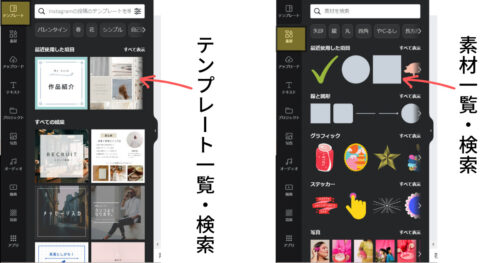
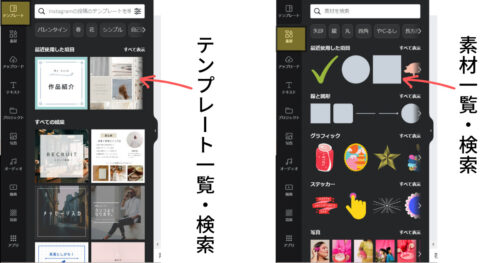
左は「テンプレート一覧」です。
好みのデザインを見つけたら、タップするだけでキャンバス内に選択したテンプレートが写ります。
右は「素材一覧」です。
ハートや星、図形など必要なワードを検索し、タップするとキャンバス内に選択した素材が表示されます。
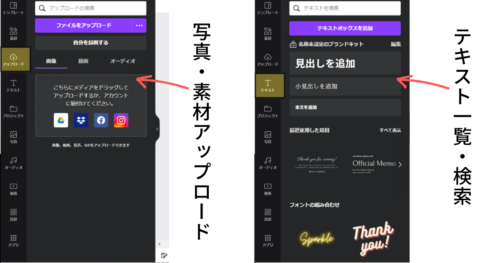
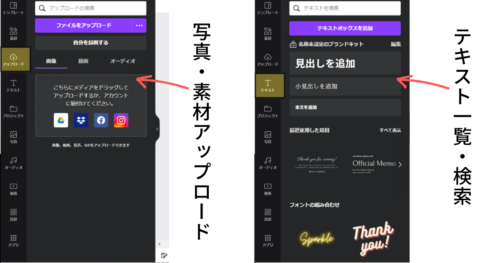
左は「写真や素材のアップロード」です。
他サイトでダウンロードしたデータをここにアップロードさせることができます。アップロードは基本的に1データ数秒で終わります。
完了したらするとキャンバス内に選択したデータが表示されます。
※他サイトからのデータを使用する時は他サイト内の注意事項を読み、ルールを守って正しく利用しましょう。
右は「フォントテキスト一覧」です。
数千種類のフォントテキストを選ぶことができるので、デザインの雰囲気に合ったデザインを見つけてみましょう。
Canvaの使い方「保存とダウンロード」
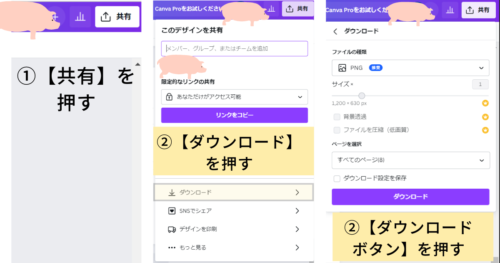
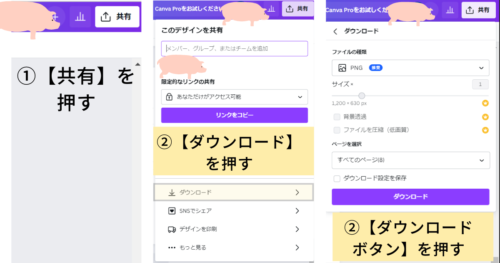
基本的に操作はこの3つです!
作業効率が上がる!Canvaで使える「ショートカットキー」
なるべく初めからショートカットキーを覚えましょう!
最初からショートカットキーを覚えて操作すると、便利に使えて作業効率が格段に上がりますよ♪
| 内容 | ショートカットキー |
| 元に戻す | Ctrl+Z |
| やり直す | Ctrl+Y |
| 保存 | Ctrl+S |
| すべて選択 | Ctrl+A |
| テキストを追加 | T |
| 線を追加 | L |
| 円を追加 | C |
| 空のページを追加 | Ctrl+Enter |
| 空のページを削除 | Ctrl+BACKSPACE |
Canvaの便利な機能3選
この項目では、「知っているとより便利になる!」Canvaの便利な機能を3つご紹介します。
画像加工
使いたい画像に、フィルターを付けて加工することができます。
画像を選択し、「画像を編集」をタップすると編集画面が開きます。
「すべて表示」をタップするとより細かく調整できますよ♪
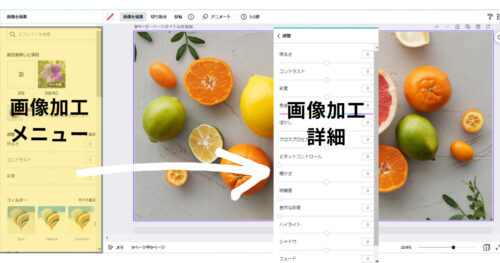
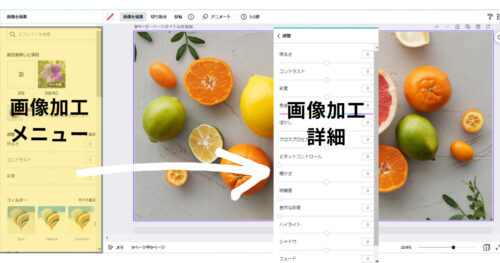
画像の色を抽出する「スポイト機能」
画像を選択し、画面左上のマークをタップすると編集画面が開きます。
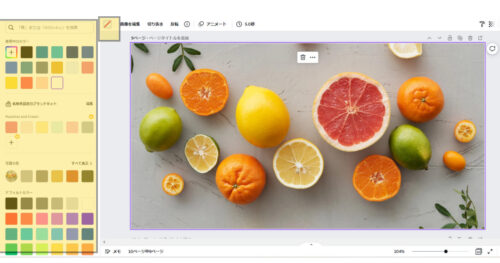
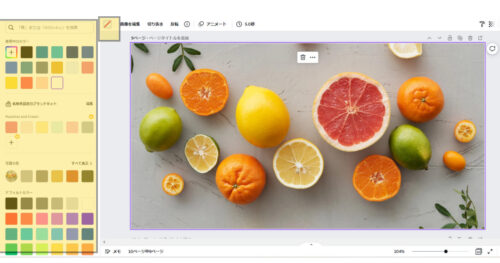
左のスポイトマークをタップすると
右の画像になるので、抽出したいところが決まったら、タップする。
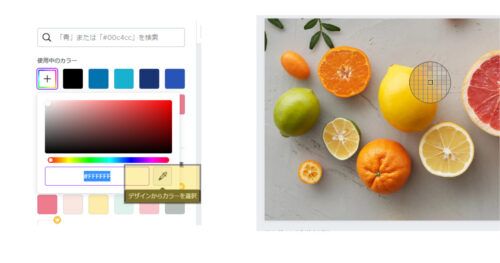
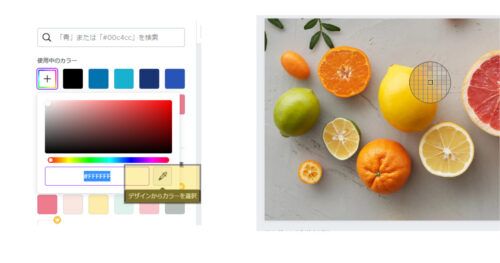
複数選択でグループ化
文字量が多くなると一つにまとめたくなります。
その場合は「グループ化」が便利!
まとめたい文字が決まったら、Shiftを押しながら左クリックすれば複数選択できます。
完了したら、右上の「グループ化」をタップするだけ!


文字以外にも、画像や素材もグループ化できます!
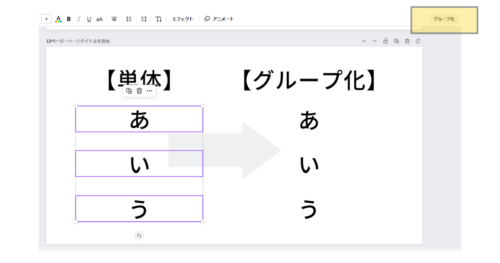
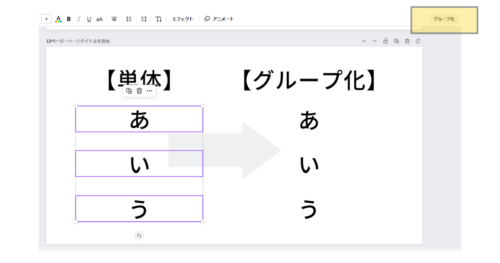
まとめ
Canvaを使えば、デザイン経験がない人でもクオリティの高い画像が作れます。
難しい操作や知識、技術がなくても簡単に使いこなせるCanva。
Canvaに慣れることで、趣味だけでなく、場合によってはお仕事にも繋がるなど、幅広く活用できますので、まだ使ったことないよ。という方は、ぜひ一度Canvaを使ってみてください。